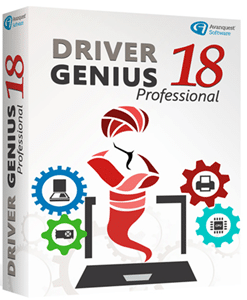Realtek Ethernet Driver Windows 11 Download

How to Fix the Ethernet Not Working Error on Windows 11?
If you’re experiencing this error, you can use one of two ways to fix it. You can either manually update the Realtek Ethernet Driver, or download it from the manufacturer’s website. Restarting your computer will fix the problem, too. In either case, the Ethernet connection should now be back in business. If the Ethernet is still not working, read on to find out how to fix it. Once the driver is updated, you can use the new version of the driver to connect to the internet.
Download Realtek Ethernet Driver (Here)
Update Realtek Ethernet driver manually:
If your computer doesn’t automatically download and install ethernet drivers, you can update the drivers manually. To do this, open the Control Panel and go to the Update and Security section. Under the Device and Drivers section, click on the Update Driver button. Then, select the update you want to install. To find the correct driver, visit the manufacturer’s website. If you’re having trouble figuring out which one you need, you can view the latest updates there.
To update the Ethernet driver manually for Windows 11, you must first find the manufacturer’s website of your device. This will lead you to the correct page. Double-click the downloaded file, and you will see an installation screen. You can follow the instructions to install the latest driver. However, you must be familiar with computer technology before you can do this manually. If you don’t have this expertise, you should hire a professional to do the job for you.
Download the Realtek Ethernet driver from the manufacturer’s website:
Alternatively, you can download the latest version of the Realtek Ethernet driver from the manufacturer’s website. While this process may take a while, it’s well worth it to download the latest version and keep your network up to date. Listed below are some tips to download the latest version of the Realtek Ethernet driver. Once installed, you should restart your PC to activate the changes made by the updated driver.
If the old driver is causing you trouble, you can update it yourself. Realtek offers two types of drivers: the free and the paid version. The Paid version lets you update all your outdated drivers at once, while the free version only updates a single driver at a time. Both of these versions have a 60-day money-back guarantee. To ensure that you download the correct driver, visit the manufacturer’s website and register for an account.
Restart the computer to fix Ethernet not working error:
Changing the ethernet cable can help you to solve the Ethernet not working error. Sometimes the Ethernet connection is not working because of the invalid IP configuration. However, you can also try to change the network adapter and restart your computer. In both cases, the Ethernet connection is required to access the internet. However, if you do not know how to do so, read the following tips. If the issue persists, follow the steps below:
If the problem persists, try resetting your network adapter. First, try to uninstall the Energy-Efficient Ethernet. This feature reduces power consumption during periods of low data activity. Disabling this setting should help solve the problem. To disenable Energy-Efficient Ethernet, press the Windows Logo key and then press “X.” Next, go to Device Manager. Click on “Network adapters” and expand it.