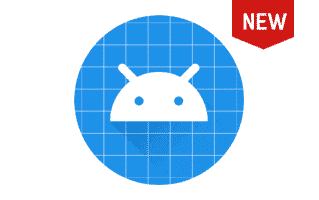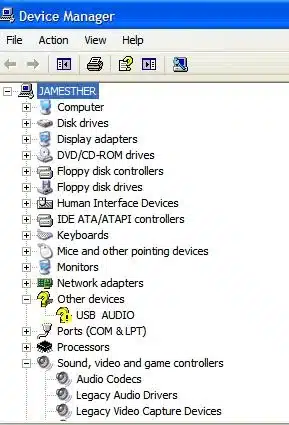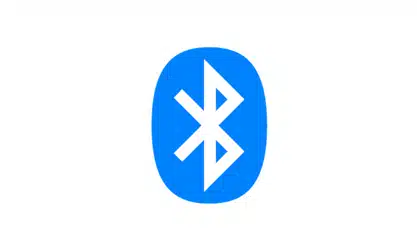Vivo Y19 USB Driver Latest Download

Vivo Y19 USB Driver – How to Get the Latest Version:
Vivo Y19 USB Driver is a tool that helps you connect your smartphone to PC. It allows you to transfer music, photos and other files between the two devices. It also lets you install custom ROMs and upgrade stock firmware.
The device features a 6.53-inch 1080p Halo Fullview display with a waterdrop notch for the selfie camera. It is powered by a 5000mAh non-removable battery and runs on Android 9 Pie with Funtouch OS 9.2.
Download the Vivo Y19 USB Driver (Here)
1. Download the File:
A Vivo USB driver is a piece of software that allows your computer to recognize and communicate with your device. Without the proper drivers, you will be unable to transfer files or flash firmware on your smartphone. To get the most out of your device, it is important to download and install the correct drivers. The drivers are available for both Windows and Mac. The drivers are easy to download and can be found on the manufacturer’s website.
The Vivo Y19 is an Android smartphone that was launched in November 2019. It features a 6.53-inch screen with a resolution of 1080×2340 pixels and a pixel density of 394 ppi. It is powered by an octa-core MediaTek Helio P65 processor and 4GB of RAM. The phone also has 64GB of internal storage that can be expanded up to 256GB with the help of a microSD card. The phone is equipped with a dual rear camera with a 16-megapixel primary camera and an 8-megapixel secondary camera. The front of the phone has a 16-megapixel selfie camera with an f/2.0 aperture.
To connect your Vivo Y19 to a PC, you will need to download the latest version of the Vivo USB Driver. Once you have downloaded the drivers, open them and follow the instructions to connect your device to your computer. The process is fairly simple and takes only a few minutes.
If you are looking for a way to back up your data, try using the Syncios backup tool. This tool allows you to transfer all of your data from your old phone to your new one, including contacts, text messages, photos, music, videos, apps, and more. The program also supports transferring data between devices of different operating systems, such as moving from an Android to an iOS device.
2. Install the File:
Downloading and installing the latest Vivo Y19 USB Driver is an important step for connecting your Android device to your computer. These drivers serve as a bridge between your smartphone and Windows PC, allowing data to be transferred seamlessly. Having the latest drivers will help ensure a stable connection and improve overall performance. This guide will show you how to get the latest drivers for your device, so that you can connect, transfer data, and manage your phone.
In order to install the USB driver, you must first enable USB Debugging on your Vivo device. To do so, open Settings on your phone and navigate to About Phone. Then tap Build Number or Software Version seven times, which will unlock the Developer options. Once enabled, go back to Settings and scroll down until you see the USB Debugging option. Select it and then tap OK to enable the feature.
Once the device is connected to your computer, you will be prompted with a User Account Control page asking for permission to install the USB driver. Click Yes and then follow the on-screen instructions to complete the process. When the installation is finished, you will be prompted to restart your computer.
After the restart, you will be able to connect your Android device to your computer again. Once the USB driver is installed, you will be able to transfer files, install apps, and much more. If you have any questions or concerns, please leave a comment below and we will be happy to assist you! Thanks for reading!
3. Connect your phone to your computer:
The Vivo Y19 is an Android smartphone that comes with a high-end screen and many features. It is also capable of running mobile games. If you’re looking to play a game on a larger screen, you can use a mirroring tool to connect your phone to your computer. These tools are available for free and allow you to easily connect your phone to a PC or TV. These tools can also display files, images, and videos. Some even have a live stream option.
Before connecting your device to a computer, you must enable USB debugging on your phone. You can do this by going to Settings and tapping on About Phone. From there, find the Build Number and tap it 7 times. This will unlock Developer Options, which allows you to access the USB debugging feature. Then, connect your phone to the computer using a USB cable. After a few minutes, the device will be recognized by the Windows Device Manager. To update the driver, right-click on the name of the device in the list and select Update Driver Software.
Once you’ve installed the drivers, you can transfer files between your phone and your computer. This can be useful for transferring music, photos, video, and other data. It can also help you back up your contacts, messages, and call logs. You can then restore these backups to your phone if you ever need to.
If you’re looking for a fast and safe way to transfer your data, you can use a program called Syncios. This program allows you to backup all of your data and then move it to another adroid phone or iOS device. It’s easy to use and can save you a lot of time. It’s worth a try!