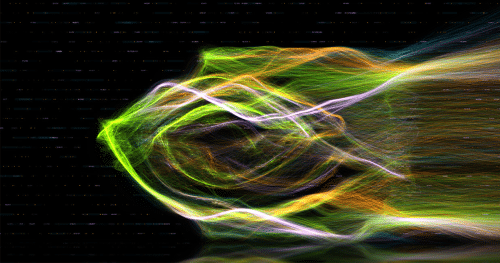Surface Pro 3 Keyboard Driver Download Free

How to Fix Surface Pro 3 Keyboard Driver Download Free:
Surface Pro 3 Keyboard Driver Download Free: Many Surface users have run into an issue where their keyboard or Type Cover stops working. This is a very annoying issue, and trying to fix it can be even more frustrating.
First, try restarting your computer. This will often solve the problem. However, if this doesn’t work, there are some other things you can try.
Download the Surface Pro 3 Keyboard Driver Download Free (Here)
1. Download and Install the Driver:
Surface is a premium line of interactive touch-based PCs developed by Microsoft. Some models come with a detachable keyboard, which is convenient for typing and navigation. However, sometimes the keyboards can stop working. This can be caused by a variety of factors. Including corrupted drivers, hardware problems, or other issues. Fortunately, there are several ways to fix this problem.
The first thing you should try is to restart your computer. This may solve the problem if the problem is simply a faulty driver. You can also use a driver update utility to automatically scan your computer for the latest drivers and download and install them. This can save you a lot of time and trouble.
If the problem persists, you can try to connect your keyboard to another Surface computer. This will help determine if the problem is with your keyboard or your Surface device. If the keyboard works with another Surface, it is likely a problem with the keyboard or its connectors.
You can also try to clean the connectors. If the keyboard is not working, the connectors may be blocked by dust or dirt. This can be easily fixed by using a dry cloth to wipe the connectors. Once the connectors are clean, the keyboard should work again. However, if this does not fix the problem, you may need to replace the keyboard.
2. Restart the Computer:
Surface Pro 3 is a powerful device, and it can become overheated. This can cause many issues, including the keyboard not working correctly. To fix this problem, restart your computer. Restarting your Surface Pro will help to clear any faulty files or configurations that may be causing the issue. You can do this by pressing the Windows logo + I keys simultaneously to open Settings, and then clicking on the button Reset PC.
You can also try to calibrate your touchscreen, which may help to fix the issue. This can be done by opening the Start menu and then searching for “calibrate.” Then, follow the instructions to calibrate your screen. Once you’ve done this, restart your computer and see if the keyboard is functioning properly.
Another possibility is that your drivers are outdated and need to be updated. To do this, run a program called Driver Easy. This software will scan your computer for any problematic drivers and then automatically update them for you. This will ensure that your Surface Pro is running the most recent and correct drivers.
If you’re still having trouble, you can contact a Microsoft support specialist for additional help. These experts can help you troubleshoot and fix your Surface Pro’s problems. They can even recommend the best solution for your specific situation.
3. Check for Updates:
Surface Pro 3 Keyboard Driver Download Free has a built-in feature that can help you update drivers on your computer. However, it’s important to note that the process can be time-consuming and requires you to have a working Internet connection. It’s also recommended that you make a backup of your drivers before proceeding with the update. You can use a tool such as MiniTool software to do this.
It is also a good idea to update your Surface Pro device’s firmware and drivers regularly to prevent issues like this from happening. These updates can fix bugs, improve performance, and provide other benefits. To do this, you need to know your Surface model number. This can be found by going to Settings or searching for it on the Windows app. Alternatively, you can also find the serial number on the keyboard or on the box.
Once you have the information, go to Microsoft’s support page and download the latest driver for your Surface. Then follow the instructions to install it. This will help you avoid issues like the Surface Pro 4 type cover not working problem.
You can also use a program such as Driver Easy to automatically download and update your drivers. This will save you a lot of time and effort. The program will scan your system and detect the best-matched driver for your Surface. It will also remove any outdated or corrupted drivers.
4. Clean the Connector:
The Microsoft Surface Pro 3 is a premium tablet PC that can be used as a laptop when attached to the keyboard. This detachable device has a powerful processor, stereo speakers, and a full-size USB 3.0 port. It also includes a mini-DisplayPort and microSD card slot. It is available in a variety of CPU, RAM, and storage configurations. However, like any other electronic devices, the Surface Pro can experience problems and issues. These can be fixed with a few easy steps.
The most common problem is a power supply issue. This can be caused by a faulty charger, damage to the connector on the power supply, or a problem with the battery settings. If this is the case, try using a different charger or power strip and cleaning the connector on the Surface.
Alternatively, it could be an internal issue with the Surface Pro. This could be due to a number of things, including a corrupted driver or other hardware malfunctions. In this case, you will need to contact Microsoft Support for assistance.
Another potential cause is a dirty connector on the Type Cover. This can be caused by dust or other debris that is interfering with the connection. To fix this, clean the connector with a lint-free cloth and some rubbing alcohol. Once the connector is clean, reattach the Type Cover and restart the computer.