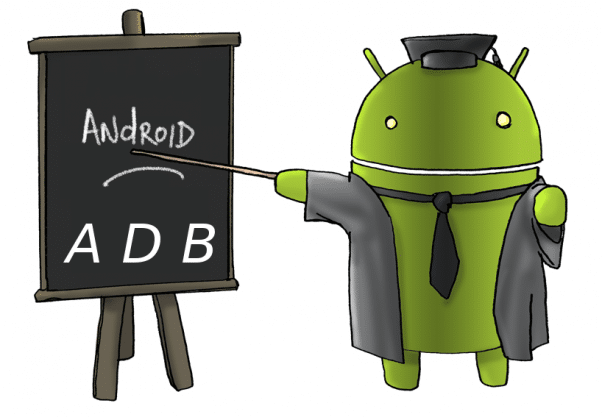Samsung Xpress M2885FW Driver Download Windows 32-bit/64-bit

Samsung Xpress M2885FW Driver:
If you are looking for the Samsung Xpress M2885FW driver, you have come to the right place. This article will walk you through the various processes to install the printer driver. It will also discuss the different components of the printer, including the Toner cartridge and Network connection. Read on to get more details! Posted on March 14, 2018, in Samsung Xpress M2885FW Driver. Contrary to popular belief, these drivers are not only designed for Windows, but also for Mac and Linux operating systems.
Download Samsung Xpress M2885FW Driver (Here)
Multifunction Xpress M2885FW:
The Samsung Xpress M2885FW is a full feature software and laser multifunction printer. It is available for both Microsoft Windows and Macintosh Operating Systems. This printer is great for home use and small offices, offering high print quality and low operating costs. It features design printing technology that reduces the number of rejected prints by up to 57% and lowers energy usage by up to 28%.
Whether you are printing a letter or a photo, Samsung’s Xpress M2885FW printer will help you save time and money. Its high-performance output and seamless connectivity will reduce your printing costs. The Samsung Xpress M2885FW printer comes with an installer file that will install the printer driver for you automatically. This driver is designed for users of Samsung devices. Once installed, this driver will help you connect your printer to your PC and begin printing!
Drivers for Samsung Xpress M2885FW:
The driver for your Samsung Xpress M2885FW printer can be found on the printer’s manufacturer’s website. You can download the driver by double-clicking the downloaded file, or by right-clicking and selecting “Run as administrator.” Once you have extracted the file, it will start the installation process. It is important to follow the instructions on how to install the driver on your computer. After you have downloaded the driver, you can reboot your computer to complete the installation.
The drivers for Samsung Xpress M2885fw are available for Windows 7/8/10 and Macintosh. The driver installation process will take around five minutes. You can even do it through the device’s manual. Once the driver installation process is complete, you can uninstall the driver and the device. Once the installation is complete, you can use the Samsung Xpress M2885FW to print out your documents.
Toner cartridge:
Toner cartridge for Samsung Xpress M288FW printer is one of the most important aspects of your printer. It can give you a crisp, clear print and can save you a lot of money. You can choose the original or compatible version of the toner cartridges to save even more. Samsung printers offer fantastic image and text quality. Samsung also offers an eco driver that can save you up to 20% on toner. The eco driver for Samsung was awarded the BLI’s 2012 Outstanding Achievement Award.
To install the Xpress M2885FW printer driver, you must first install the device. Then, follow the instructions on the software. If you are using Windows, you need to install the Xpress M2885FW driver for the printer. If you don’t have this driver, you can download the latest one from Samsung’s website. Samsung printers are compatible with Windows and most other operating systems.
Network connection:
If you need to use the Samsung Xpress M2885FW with a Windows computer, you must have the network connection set up before you can start printing. In order to do this, you must connect your printer to the network access point or the router. Once the printer is connected to the internet, it will display a SyncThru page. To begin the installation process, you need to install the correct driver for your printer.
To set up the printer, first, ensure that it is turned on. It also needs to be connected to a wireless or wired network. The printer has a front access door that you can use to install the software. Then, press the Menu button on the printer to access the Network options. You can choose to connect the printer automatically, or manually. Once the printer connects to the network, the wireless LED will blink. If you don’t see the LED, press the power button to turn it on.