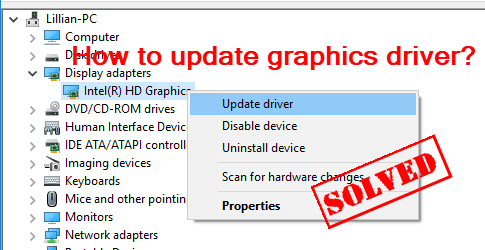Realtek Network Driver for Windows 32-bit/64-bit

How to Uninstall Realtek Network Driver for Windows?
If you have installed the latest version of Realtek Network Driver for Windows, but you are still having problems, you may want to check if you can uninstall the old version. You can do this by scanning your computer for the driver. Click the Update driver button to update your current driver. Registering with the website will also allow you to update all of your drivers automatically. After updating the driver, restart your computer. If you have any questions, contact the company via email.
Download Realtek Network Driver (Here)
Uninstalling Realtek Network Driver:
How to Uninstall Realtek Network Driver for Windows? You can uninstall the driver using the command displayed in the registry. The registry is the place where Windows stores all its settings and information about programs. If you remove the wrong entry, your system could crash. If you delete this file accidentally, it may be impossible to restore it. To avoid this problem, here are a few steps you can follow to remove the driver.
Go to Start > Programs and Features and click on “Uninstall a program.” Locate the Realtek Ethernet Controller Driver. Double-click on it and click Uninstall. If it’s still listed there, try searching for it in the list. Once you’ve located it, choose it and click “Uninstall” to complete the process. Then follow the on-screen instructions to complete the process.
Downloading Network Driver:
The first step in downloading the latest Realtek network for Windows is to identify the exact problem. If you can’t connect to the internet or the WiFi, it may be due to the driver not being installed correctly. If this is the case, you should try downloading the driver from a different computer and then transferring it to your own computer. Once the download is finished, it will automatically detect your network adapter and will install the appropriate Realtek network driver. Then, you will be able to use the Internet again.
If you have trouble downloading the driver, you can visit the company’s website to find the correct version of the network driver for your computer. You can also download the driver directly from the manufacturer’s website. Once you have downloaded the correct driver, restart your computer to use it. If you are unable to connect to the internet, you can still download the driver from a different computer and install it manually. However, downloading the driver manually may take time, and you should make sure that you have Internet access before proceeding.
Updating Realtek Network Driver:
Updating the Realtek network driver is a simple task, but it can be time-consuming. Fortunately, updating the driver automatically is available in Windows 7 and 8 operating systems. To download the driver automatically, visit the Realtek Download center. Alternatively, download it to another computer and install it offline. To get the latest version, you must be registered. To do so, follow these instructions. Here are some other ways to update the Realtek network driver.
First of all, download the latest version of the Realtek network controller driver. You can do this through the company’s website. If you’d rather download it automatically, you can use Driver Easy. Once the driver is downloaded, restart your PC to apply the changes. This process is free and simple. After installing the driver, restart your computer to see the changes. If you notice an error message, you should try updating the driver again.
Resetting Realtek Network Driver:
The first step to resolving the problem is to restart the computer. The problem with the network adapter can be resolved by restarting the system. This method will enable your computer to detect the Realtek network adapter again and fix the problem. To reset the Realtek network driver, follow the steps below:
To access the Command Prompt in administrative mode, press the Windows key + R to open the Run window. Type the command into the text box and hit Enter. It should execute the command with no errors. After the command is executed, restart the computer to see the changes. You should see the network adapter working correctly again. You can also try uninstalling the driver and reinstalling it. In either case, you should have no problems.