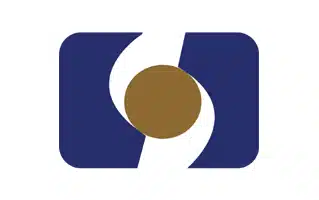Qualcomm USB Driver Windows 11

How to Install a Qualcomm USB Driver on Windows 11?
Having a Qualcomm USB Driver on your Windows system is critical if you want to connect your Android device to your PC. If you don’t have a Qualcomm USB Driver, you can download one from the Qualcomm website. Then, you can manually install it.
Download Qualcomm USB Driver Windows 11 (Here)
Downloading Qualcomm USB drivers for Android:
Using a Qualcomm USB driver for your Android device is essential if you want to connect your phone to a PC. It allows you to transfer files and use low-level ADB commands to flash the firmware on your mobile. You can install the driver manually or use a program that automatically updates it for you.
If you’re a Windows user, you can use the Windows Device Manager to install the driver. To do so, right-click the Qualcomm USB Drivers folder and select Update Driver Software. Then, follow the on-screen instructions. The Qualcomm USB drivers for your Android device are updated to the latest version.
You can also download the driver from the Internet. The Qualcomm USB Driver is available in 32-bit and 64-bit versions. You can also download it from a website that is mentioned in the article.
Alternatively, you can download a tool that automatically installs the Qualcomm driver. This tool is called Driver Booster 9 Pro. This application can locate the best Qualcomm USB drivers for your android gadgets and install them for you. It will automatically update any out-of-date drivers. It will even scan your computer for missing drivers.
Once you’ve downloaded the driver, it will be ready to install. However, you may encounter some compatibility warnings. You can ignore them if you’re sure that your device is compatible with the operating system.
Manually installing Qualcomm USB driver:
Depending on your PC’s hardware, you may need to install the Qualcomm USB driver. These drivers help to connect devices that run Qualcomm Snapdragon chipset with your PC. They can also be used to flash stock ROMs, uninstall system bloatware, and play with ADB commands. In addition, they allow you to move documents and unbrick a device.
If you’re installing the Qualcomm USB driver manually, you must first download the driver. You can then install the driver on Windows XP, Windows 7, Windows 8.1, and Windows 10. There are two ways to do this. One method involves a manual installation, while the other involves a tool called Driver Easy.
In a Windows PC, you can find the Qualcomm USB device in the list of all USB devices. If you click on the device, you’ll see an option to Update the driver. You can expand the option by clicking twice.
After clicking on the option to Update the driver, your PC system will start searching for the latest drivers. If it finds them, it will prompt you to install the driver. It might take a few moments to complete the installation. You’ll see a message that the installation is successful.
In addition, you can use the Bit Driver Updater to automatically download and install the Qualcomm USB driver. The tool enables quick scans and single-click downloads. It can also restore lost driver data.
Updating Qualcomm USB driver:
Using an outdated Qualcomm USB driver can lead to a host of problems including not being able to recognize a device, software crashes, and even loss of features. Updating your driver can fix these issues and help your PC run smoothly.
To update your Qualcomm USB driver, you can download and install it manually or use a driver updater tool. Both methods can help you increase the performance of your PC.
The manual method requires you to follow a few steps to install the updated driver. For instance, you must restart your computer to finish installing the new Qualcomm USB driver. Once the driver is installed, you can share it with family and friends.
You can also update your Qualcomm driver by using the in-built Windows tool Device Manager. It is located in the Control Panel. To access it, type Devmgmt.msc in the search bar. It will open and you will see a list of all your USB devices. You can expand the list by clicking twice.
Then, you can choose the update option in the context menu. You will then be shown a set of onscreen instructions. Depending on the version of your PC, the update process may take a few moments or you might be prompted to install the driver anyway.