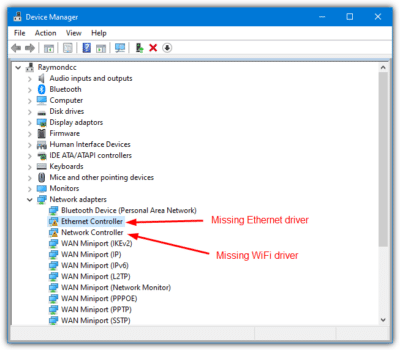Intel Wifi 6 AX201 160mhz Driver

How to Uninstall and Reinstall the Intel Wi-Fi 6 AX201 160MHz Driver?
The Intel Wi-Fi 6 AX201 is a wireless adapter that connects to a computer via WiFi. If you’re having trouble with this adapter, you can uninstall it and reinstall it. To uninstall the device, launch Windows 10’s Device Manager and select the Intel (R) Wi-Fi 6 AX201 adapter. So, you can easily download the latest version of Intel Wifi 6 AX201 160mhz Driver from this page.
Download Intel Wifi 6 AX201 160mhz Driver (Here)
Windows 10:
If your laptop is experiencing connectivity issues, you may need to update your Intel Wi-Fi 6 AX201 160mhz driver. The latest driver can be found on the Intel website. Most device manufacturers regularly update their drivers, so it is always best to consult their websites to stay up to date. Alternatively, you can use a built-in Windows utility called Device Manager to check for updates to the drivers. In Device Manager, you can see all of the devices on your computer and their associated drivers. You can also click on the device properties to get more information about the device. Once you have installed the latest driver, reboot your computer to see any changes.
If you have tried installing the latest driver and still see errors, you may need to uninstall the Intel Wi-Fi 6 AX201 adapter. This process is easy and can be performed using the Control Panel. Click the Hardware and Sound option to open the Device Manager console. Expand Network Adapters and select Intel Wi-Fi 6 AX201 160mhz adapter, and right-click on it.
Intel Wi-Fi 6 AX201:
If you notice that your Intel Wi-Fi 6 AX201 adapter is not working, you may need to update its driver. To do this, go to Control Panel and select the Hardware and Sound option. Expand the Network Adapters category, and then right-click on your adapter. You can then click the Update Driver button to download the latest version of your network driver.
After updating your driver, be sure to restart your PC to ensure that all changes take effect. This will also fix any compatibility issues and related errors. Moreover, the latest versions will also improve your device’s transfer rate. Fortunately, updating the driver is not a complicated process.
Update the latest Intel Wifi 6 AX201 160mhz Driver:
If your Intel Wi-Fi 6 AX201 160MHz adapter keeps failing to connect to Wi-Fi networks, it might be time to update its driver. To do so, you can open Control Panel and click the Hardware and Sound option. Then expand Network Adapters and find the Intel Wi-Fi 6 AX201 adapter. Then right-click on it to open the Device Manager window.
If you are still facing the problem of not being able to connect to the internet, try resetting your network settings. However, this will remove any saved Wi-Fi connections, Bluetooth pairings, and mobile network preferences. It will also remove any VPN information. To do this, press the Windows + I keys at the same time and scroll down to Network & Internet settings. After that, click Reset now and wait a few minutes until the process is complete.
Uninstall:
If your computer’s Wi-Fi 6 AX201 160mhz driver is outdated, you may need to uninstall it. To do so, go to the Device Manager and click on the Uninstall device option. You will also find it under Network adapters.
The next step involves running a driver update utility. This tool will scan your computer and detect broken or outdated drivers. It will then allow you to update the driver in one click. Once you have updated your driver, you should restart your computer to see if it has fixed the problem.
If you can’t find the latest driver for the Intel Wi-Fi 6 AX201 adapter, you can manually download the latest version from the manufacturer’s website. The update utility will scan your computer for available updates, and you can set it to download automatically. You can even schedule the updates if you wish.
Reset network settings:
If you’re having trouble connecting to the internet, you might want to try resetting the network settings of your Intel WiFi 6 AX201 160MHz adapter. This will remove any saved Wi-Fi connections, Bluetooth pairings, mobile network preferences, and VPN information. To do this, simply press the Windows + I keys simultaneously. Then, navigate to Network & Internet. Click Reset network settings and follow the prompts. The process will take a few minutes.
Besides the manual reset, you can also use the Intel Driver & Support Assistant to manage the hardware on your computer. This software is compatible with all major web browsers and all versions of Windows. If this still doesn’t work, you can also try the Network Troubleshooter tool.