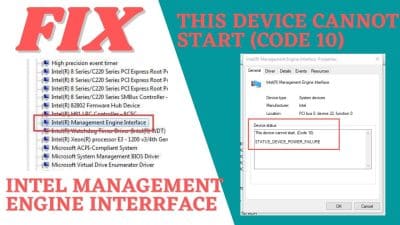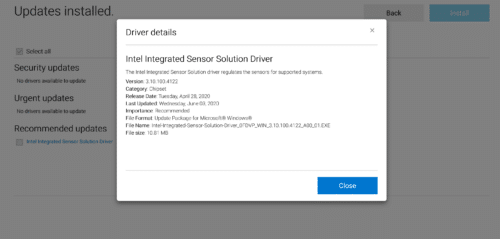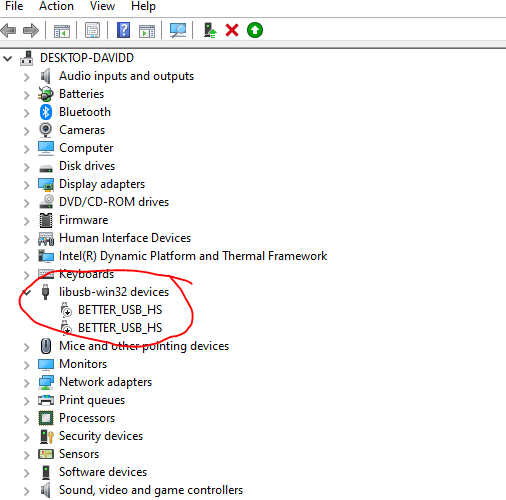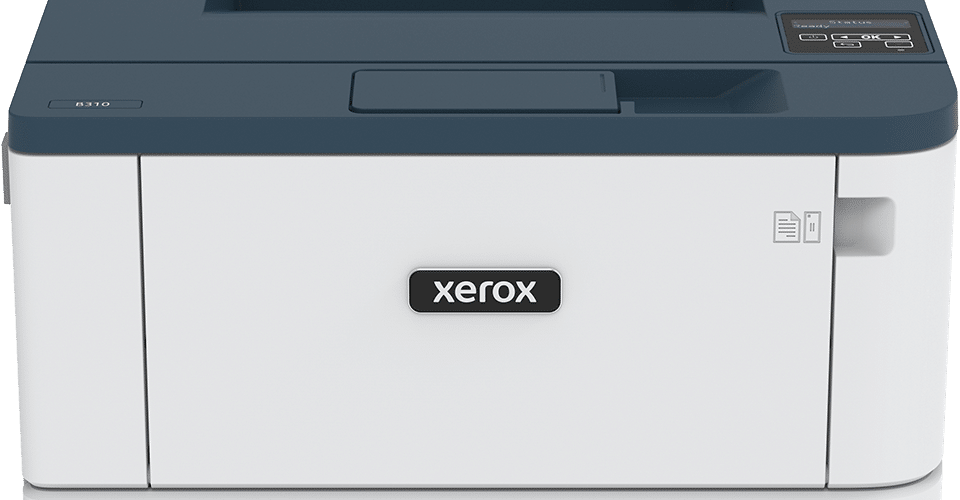Intel Rapid Storage Technology Driver Windows 11 64 Bit

How to Install the Intel Rapid Storage Technology Driver on Windows 11 64 Bit?
If you’ve been trying to install the latest Intel Rapid Storage Technology driver, but you’ve run into problems, you should read this article. We’ll cover how to install the latest driver and solve common problems with older drivers. If you encounter problems installing the new driver, try running it in compatibility mode, which will enable you to use the older version. Follow these steps to install the latest Intel Rapid Storage Technology driver on your PC.
Download Intel Rapid Storage Technology Driver (Here)
Installing the Intel Rapid Storage Technology driver:
If you’re having trouble installing the IRST driver on Windows 11 64 bit, you’re not alone. Almost everyone experiences this issue, and there are a few ways you can fix the problem. Read on to learn how to install this driver. If you’ve tried to install the driver several times but have been unsuccessful, try a fresh installation. You’ll likely need to make a number of system changes in order to get the driver to work properly.
The Rapid Storage Technology driver is a file that handles the SSD connected to your computer. It allows you to restore your data, check the health of your drive, and configure its settings. Unfortunately, the driver isn’t always installed on Windows PCs, so you may encounter errors or malfunctions on your PC. Installing the driver is easy if you have the latest version of Windows. However, it’s important to follow the manufacturer’s instructions for compatibility and installation of your hardware.
Problems with installing the driver:
If you are using Windows 11, you may encounter problems installing the latest Intel Rapid Storage Technology driver. The reason for this is that the driver is too recent for the chipset that you are using. Before you begin the installation process, make sure to read the manufacturer’s update guide carefully. You may want to try installing the driver on an older version of Windows. If this doesn’t work, try to reinstall the driver on the same platform.
To install the Intel Rapid Storage Technology driver, open the Services app. Find the Intel Rapid Storage Technology service. Double-click it and follow the on-screen instructions. Then, click on the Startup type and select Automatic. When you are finished, click OK and restart the computer. If the problem persists, repeat the steps above. You may have to restart your computer a few times to make sure that the driver is installed correctly.
Using compatibility mode to install the driver:
If you are unable to install the Intel Rapid Storage driver on your computer, you may have a few options. First, try installing it in compatibility mode. By doing this, you will be able to use the same device driver in different operating systems. Another option is to install the driver using the Automatic Driver Update Tool. This method works for any version of Windows but is not recommended for all versions of the operating system.
To do this, first, open the Control Panel. Click on My Computer > Control Panel. In the Control Panel, click on System and Security. Click Administrative Tools, and then select Compatibility Mode. Choose the appropriate driver for your system. If the driver says that it is not compatible with AHCI, it is because it is not compatible with that mode. If you need to install the Rapid Storage Technology driver in AHCI mode, be sure to check the platform documentation and system manufacturer’s website for more information.