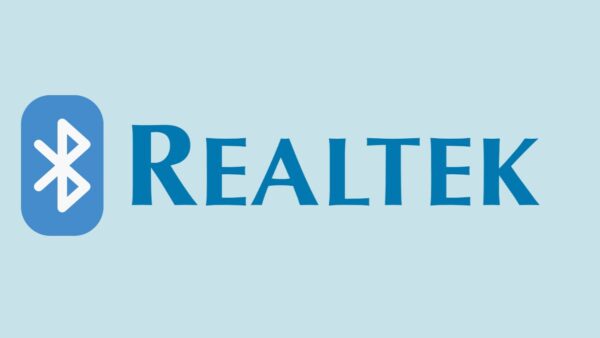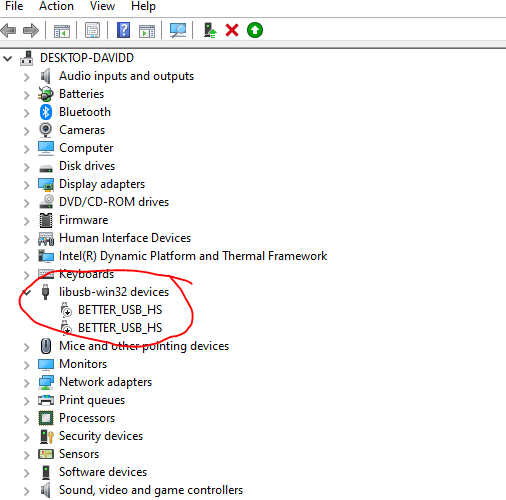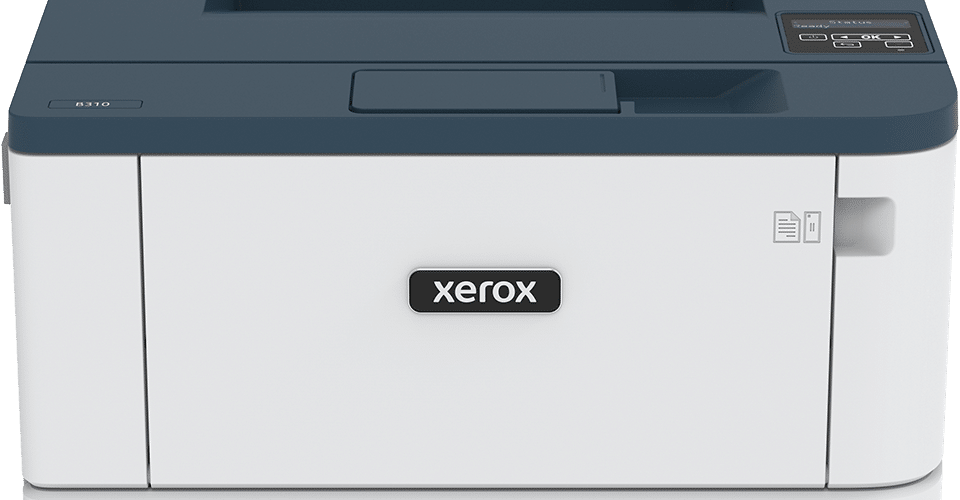Asus Precision Touchpad Driver

How to Install the Asus Precision Touchpad Driver?
Asus Precision Touchpad:
If you have an Asus Precision Touchpad, you may have to download the latest version of the driver for your computer to make it work properly. To do so, go to the ASUS website and log in. Select your laptop model, operating system, and version. Once you have entered this information, you can begin searching for the driver. This will usually bring up the support page for your laptop and its touchpad. If you have trouble installing the touchpad driver, you can try the two links below.
Download Asus Precision Touchpad Driver (Here)
Asus Smart Gesture:
If your ASUS Precision Touchpad driver is not working, it’s possible to disable it. To disable this, simply press the F9 key on your keyboard and toggle the Touchpad on and off. To enable the Touchpad without using the driver, press the F6 key instead. Then, go to the Asus website and follow the instructions for downloading the driver. If you’re still unable to use the touchpad after downloading the driver, contact ASUS support for assistance.
FN + FN + F9:
The FN+FN+F9 combination of keys can be used to disable and enable the touchpad of your Asus laptop. You may have also been having trouble with it. Try a different key combination to see which one works for you. If you have been using the touchpad for a long time without any problems, you may need to try another key combination to enable it. Once you have found the correct one, follow the steps below to install it on your laptop.
Downloading the latest Asus Precision Touchpad Driver:
Before downloading the Asus Precision Touchpad driver, you should check the model and operating system of your computer. To find the right driver, visit the Asus website and type your model and operating system into the search box. Select the type of driver you are looking for. For instance, if you are using Windows 10, you can find the driver in the Pointing Device category. In contrast, if you are using an AMD CPU platform, you can find the driver for your ASUS Touchpad under the Pointing Device category.
Installing:
You may need to install a new driver on your PC to enable the precision touchpad in Windows 10 Anniversary Update 64-bit. If you don’t have the driver, you can always restore the old one by right-clicking the Start icon and expanding the category of Mouse and other pointing devices. From there, click on the touchpad and then click on the Driver tab. Select the Roll Back Driver option. Wait for a few minutes, and then restart the computer. Once the process is finished, Windows will have the original driver installed.
Troubleshooting:
In order to install the correct Asus Precision Touchpad driver, you must first go to the BIOS of your laptop. To do this, go to the advanced boot manager and find the device called Internal Pointing Device. Make sure it is enabled and click Save Changes and Exit. After this procedure, your touchpad should work. If you still face any issues, you can leave a comment below to share your experience.